
- #Jasc paint shop pro 8 vs paint shop pro 9 full version#
- #Jasc paint shop pro 8 vs paint shop pro 9 pro#
- #Jasc paint shop pro 8 vs paint shop pro 9 software#
The two layers will now be merged into one file.You may also want to save a version with layers so you can change the background of the image to a different one in the future. This will balance the colour tone of the background and foreground in order to achieve a more natural looking result.Ĩ) Once you are satisfied with the picture, flatten the layers by selecting Layers>Merge>Merge All (Flatten).
#Jasc paint shop pro 8 vs paint shop pro 9 full version#
Results 1 - 10 of 38 - patch Full Version Download, 8.0.2 fm crack 8.0.2 Crack, patch fm patch.
#Jasc paint shop pro 8 vs paint shop pro 9 software#
The software category that includes image editing.
#Jasc paint shop pro 8 vs paint shop pro 9 pro#
You can also change the colour balance by going to Adjust>Colour>Red/Green/Blue, and adjusting the sliders. Whats new in Jasc Animation Shop 3.05: Updated Export Frames functionality to support exporting animation frames to Paint Shop Pro 8 for editing. I found 5.0 was suitable in this case but that depends on the picture. For this, select the background layer from the Layer Palette and use Adjust>Blur>Gaussian Blur and select the appropriate radius. For instance, you may want to blur the background slightly to make it look less in focus. If you make any mistakes select the white and paint over any mistakes.ħ) Now you can apply effects in order to make the image appear more natural. You will see the image underneath start to appear through.Ħ) As you get to the smaller details around the edge, select a smaller brush and zoom into the picture to make it easier. Now select the Layer Mask on the Layer Palette, and paint over the picture. Choose black by dragging the selector into the top left hand corner of the Colour Palette.ĥ) Select an appropriate brush size and reduce the hardness of the brush to give it a softer edge. Select the Paint Brush tool and open the colour palette by selecting View>Palettes>Materials (F6).

The new mask will allow you to hide parts of the picture you don't want to be visible (in this case, the background of the top layer), without making any permanent changes to the original.Ĥ) Now you can paint out the original background.
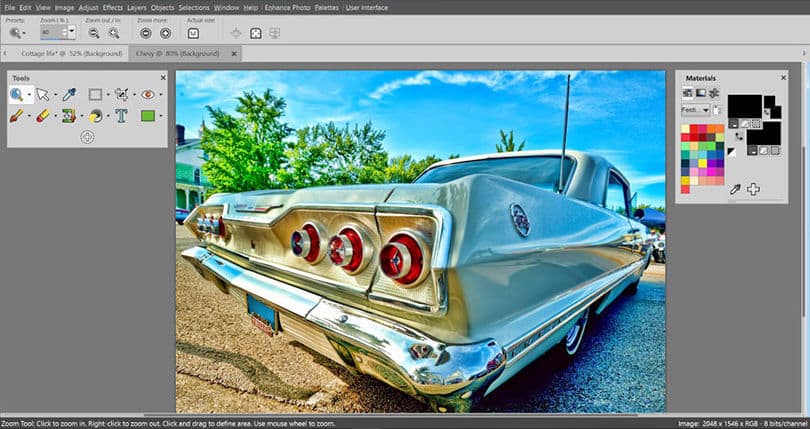
The image will now appear over the top of the background.You can now close the original (don't save) as you won't be needing this anymore.ģ) Open the Layers Palette using View>Palettes>Layers (F8) and select New Mask Layer>Show All from the drop-down menu in the top left hand corner of the Layers Palette. You might need to make some slight adjustments to these, for example, I flipped the background photo horizontally using Image>Mirror (Ctrl+M) so the window detail appears uncovered.Ģ) Copy the original picture Edit>Copy (Ctrl+C) and paste it over the new background using Edit>Paste as a new layer (Ctrl+L). 1) To begin with, open both images in Paint Shop Pro.


 0 kommentar(er)
0 kommentar(er)
